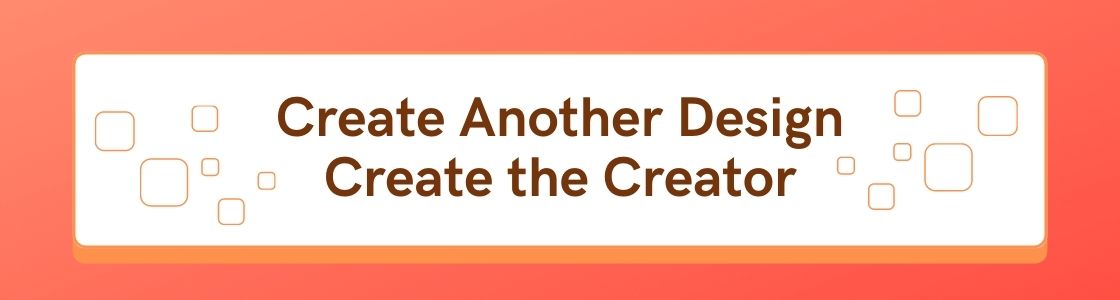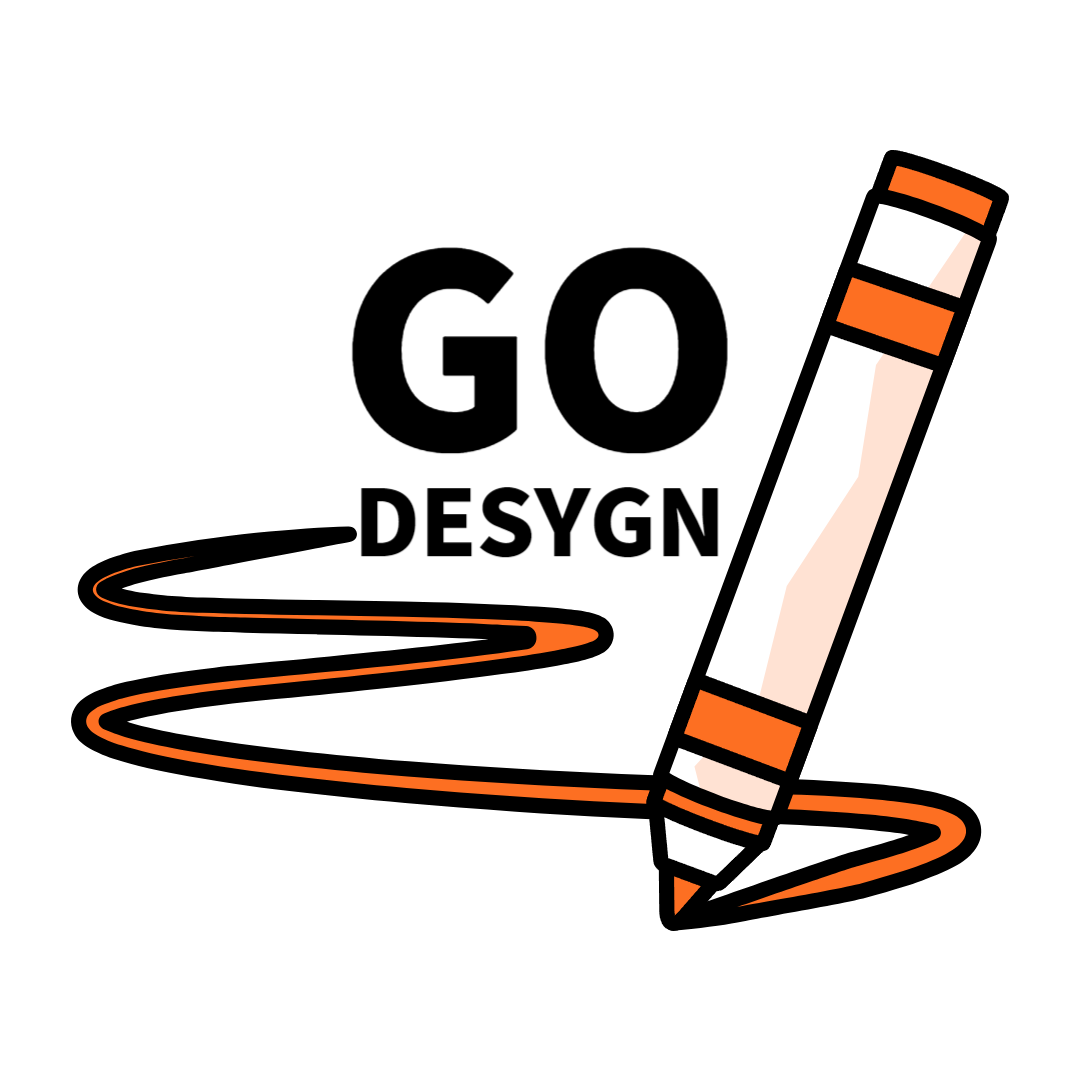How to make your designs look more professional

Have you ever wondered why some designs look slick and professional, while others look like the creator accidentally hit ‘publish’ on the first draft?
By having a few tricks of the trade up your sleeve, you can easily create designs that make your audience assume you have a professional graphic designer at your disposal — or that you are one yourself! Read on for 5 actionable tips for making professional looking designs.

01. Keep it consistent
With so many incredible fonts on offer, it can be tempting to mix and match with every new creation. And, of course, you should experiment to your heart’s content! But to really take your design to the next level, it’s important to keep your fonts and colors consistent.
An easy way to do this on Canva is by opening up your color wheel, picking one you like and scrolling across the bar at the bottom. In doing so, you’ll have access to a plethora of shades in your signature color. Scrolling to the left will give you lighter, more muted shades, while to the right will result in darker, richer tones.
Having consistent colors and fonts not only helps craft a strong brand identity, but will save you so much time when it comes to creating professional looking designs. Canva Pro even allows you to save your color palettes and correctly sized fonts for easy access later!
02. Pay attention to alignment
If you’ve ever felt there was something a little ‘off’ about a design but couldn’t quite put your finger on it, chances are it was the alignment. Put simply, alignment is the way the various elements are arranged in your design. Making sure yours is on point will ensure your design looks neat, uncluttered and professional. There are a few points to keep in mind when it comes to achieving alignment:
Border spacing: The use of a border for framing can really take your design up a notch by adding another interesting element for the eye to scan. That said, it’s important to take the spacing of your border into account.
Consistency: Just as important as the spacing of your border is the arrangement of the elements throughout your design. You want to make sure that the spacing between any images, texts or icons is perfectly even, and that they are on a straight axis if they are parallel to each other. You can achieve this with the click of a few buttons on Canva by following these steps.
Balance: In paying attention to the above elements, the end result should be a design that’s perfectly balanced. It’s not too top or bottom heavy, squished or sparse. There’s no hard and fast way to know if your design is balanced. You simply need to trust your own artistic eye (or get a second opinion!) and keep tweaking until it’s just right.
03. Quality is key
The quality of a perfectly good design can be instantly diminished by using elements or images that are blurry or low resolution. Generally, a good rule of thumb is to ensure any images or logos you’re using in your design are at least 1MB in size (or 500KB for a logo, as they tend to be less complex files.)
The easiest way to check this is by selecting the file you want to use on your computer, then right-clicking. On a Windows computer, you simply highlight your file and the size should come up down the bottom. On a Mac, press control+click on your image and select ‘get info.’ Then, expand the ‘general’ section to see your image’s file size.
04. Don’t forget about good writing
“Wait, I thought this article was about design — not writing!” you might say. And it is! But in order for your design to really flourish, it must work harmoniously with your written text (even if it’s only a line or so.) If your work is littered with spelling and punctuation errors, it’s going to detract from your amazing design.
05. Ensure your text is readable
Now that your text is neatly formatted and error-free, it’s crucial to make sure your audience can actually read it. If you’re using a photo as your background (rather than a solid color), this begins with making sure there is blank space in the image where you’ll be able to place your text. Here, you can see an example of where text has been placed in the negative space of the background.
You can see that the use of an open, spacious background within the design not only improves text readability, but also helps make the design look tidy and uncluttered.
To ensure the text in your design is easy to read, it’s generally best to pair light text with a dark background. However, if you find the perfect background and it’s a tad on the light side, there are ways around it. By selecting your background and clicking ‘filter’, you can adjust the brightness of your background.
You can also use transparency to heighten your design and make your text stand out. By selecting your background, opening the transparency slider (the chequered grid icon in the far right corner) and moving it to the left, you’ll create a slightly faded effect. On the contrary, if you’d prefer to make your background more visible, you can use the same tool to make your text and other elements transparent!
Another tip on transparency: You can also use this feature to add your logo to your design as a subtle watermark. Simply upload your logo, resize it if necessary and move it to a corner or somewhere else where it’s unobtrusive. Then, click on the transparency filter and adjust it to the point where it’s faintly visible. Doing so will signpost your work, without detracting from its overall effectiveness!
At the end of the day, design doesn’t have to be complicated or overwhelming. By using these 5 simple tips, you can ensure each and every design you make for your brand or business stands out for its top notch creativity and professionalism.