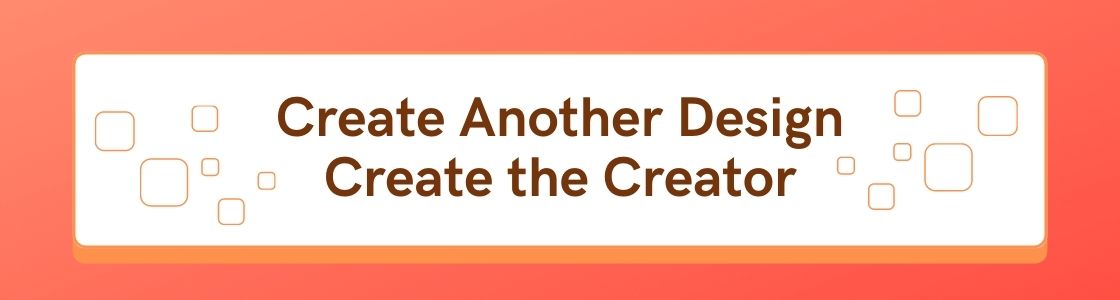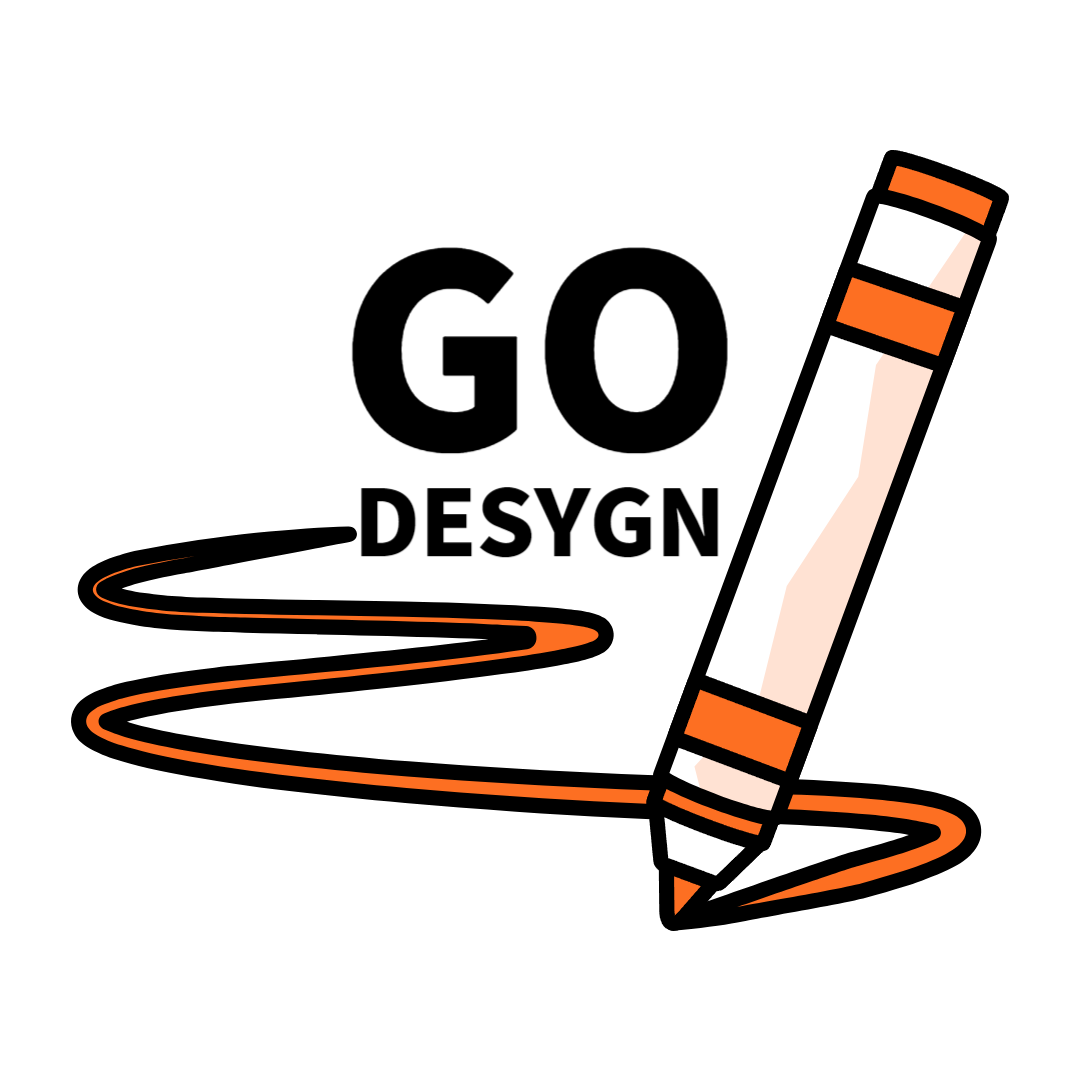Learn to make a website using Canva

Creating a website used to be hard. It required specialized skills, in-depth practical coding knowledge, and a fair bit of luck for nothing to break. Now, Canva makes it easy to create your own website, and even transform your designs into websites
Why create a website?
The question many new businesses and brands are asking themselves is, do I still need a website? Can’t I just use social media? You could but having a website helps create trust around your brand and acts as a central location for people to discover and contact you and learn more about your offering. Now that Canva makes designing, publishing and hosting your own website quick, easy and inexpensive, it’s an easy decision.
How to make a website
Start inspired with website templates
On the Canva homepage, search for ‘website’. Add more specific qualifiers to hone your search to more relevant templates. Anything with a crown on it is for Pro Users. Anything without is available to everyone, free. Once you find one that resonates, click on it and it will open in a new tab. You can customize every element to make it truly unique.
Canva Pro users can use Brand Kit to make a template on-brand in a few clicks. If you don’t have Canva Pro, go to the styles tab, and check out the color palettes. Click on one and then keep clicking and watch as it automatically shuffles the colors on the website.
You can quickly and easily create website mockups to visually explain your ideas and evaluate how you could improve your website’s final look.
Adding hyperlinks and buttons to your website
One of the best ways to make your website an effective tool is to ensure your customers know what you want them to do on each page. That means having a clear “call to action”. On the homepage, that may be to learn more about your brand or product, to ‘shop now’ or make a reservation. The clearer the call to action the easier it is for customers to know what to do.
Buttons are a great way to make calls to action stand out, you can fully customize buttons to match your brand aesthetic and make it clickable with a hyperlink. You can create a simple button by adding a rectangle and text into the middle, or search the elements tab for a specific button, for example ‘Sign up’.
To create a hyperlink, highlight the words or click on the element you want to hyperlink from, in this instance a button. Then click the chain icon in the top right corner of the screen. Then you can add an external URL or link it to another page on your website.
Testing your website design on different devices
If you want to check how your website design will look on different devices, go to the top right ‘Preview’ button. Click on this to see how it’s looking and test out any links you’ve added. There are options to see what it looks like on different devices. As a general rule, it’s best to design ‘mobile-first’. That means design your website to look best on mobile because that’s how most people are likely to view your website. The beauty of Canva-designed websites is they’re responsive, which means they will adapt to any screen size.
Publishing your website
In the top right corner you’ll see a ‘publish website’ button. You can choose either a free domain or use an existing domain. Let’s choose free. You’ll get a URL, which you can and should customize. In the site description you can describe your website in 160 characters or less. Create a concise and compelling summary of the page here and use any “keywords” that people might use to search for your business. This will help search engines index and rank your website for that keyword.
You can click this checkbox to hide your site from search engines. Super handy if you want to just share it with specific people for feedback or suggestions from your team or client. You can give it even more security here by restricting access via a password.
When you’re ready to send your website live, click that big purple publish button and your website will be live.